These instructions were followed on an Opticon H31 but may be appropriate for other models.
The barcode configuration is found within the Settings app on the device, under Barcode Reader.
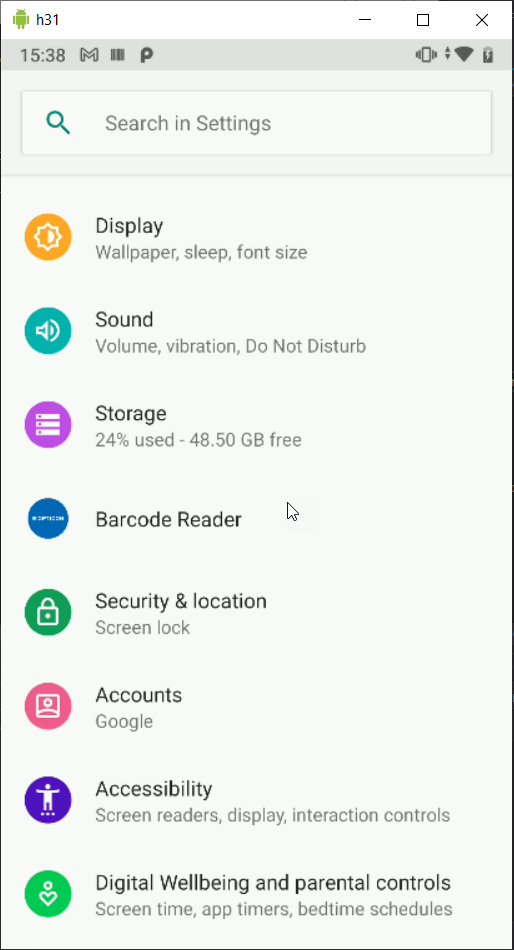
The Read Options need to be enabled:
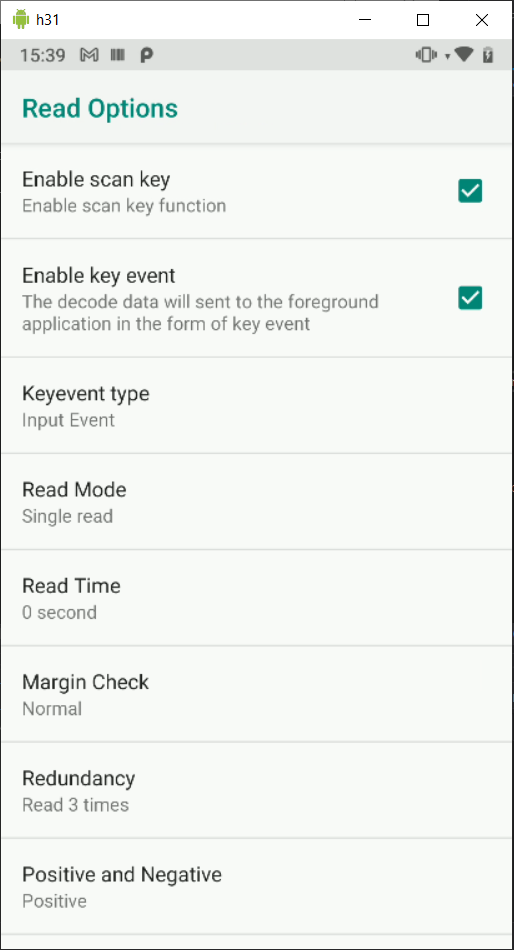
Formatting must have an empty label prefix and suffix, along with Remove non printable characters: 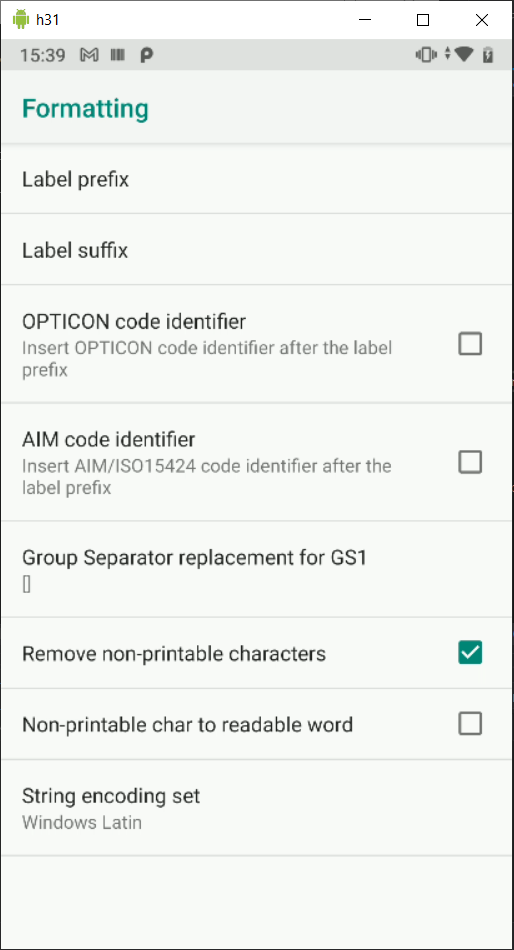
The Wedge options must be enabled.
Intent delivery mode is Broadcast intent
Intent package name is "com.StoreFeeder.SFClassicMobileApp"
Intent action is "com.sf.barcode.action"
Intent category is "com.sf.barcode.category"
Intent extra barcode data must be set if it does not already have a value. Use "scannedbarcode".
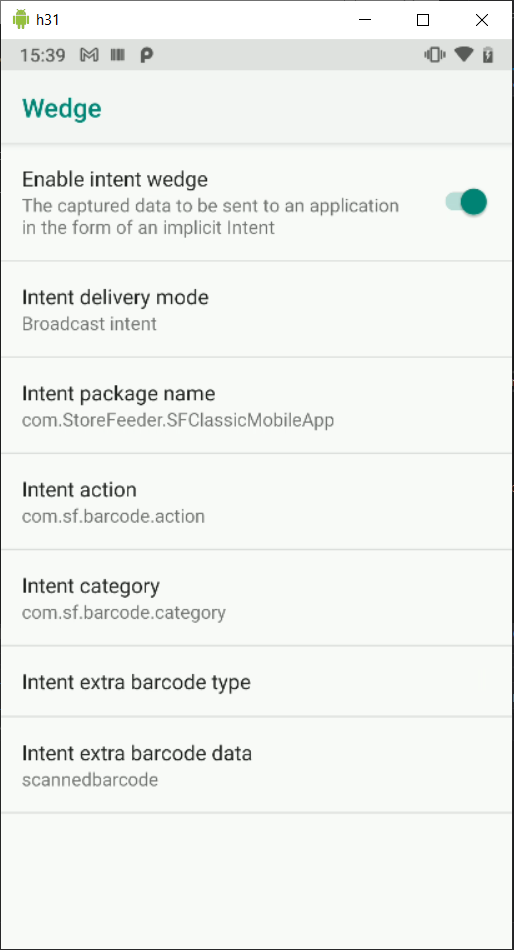
Back out of the options to save them.
Go back into the StoreFeeder WMS app. From the slide in menu select Settings -> On Device Scanner Configuration -> I have updated the settings.
Click "I'm ready to scan" and scan barcode 12345678. If successful a message will appear at the bottom of the screen "Scanner configured successfully".
An ideal test is to go to Products from the slide in main menu and scan a barcode. You should not have to touch the screen or click Search. The barcode scan will populate the search field and perform the search.
Comments
0 comments
Please sign in to leave a comment.